Chromebooks and System Logins
Page Navigation
- Freeport School District 145
- Schoology (PowerSchool) for Parents
-
Forgot Login or Password
During the registration and enrollment process, parents most often provide an email address along with their contact information. This email address automatically synchronizes with the data in Schoology (PowerSchool) so that each parent has a parent account that is associated with their child.
When the account is first created, the parent will get a welcome email from Schoology (PowerSchool). If you've lost this email, or it's been several years since your childe was a new FSD145 student, you can use the forgot password link to retrieve your Schoology login infomration.
- Use the Forgot Password link to the right of the Log in button (https://app.schoology.com/login/forgot). Enter your email address click "Send My Login Info."
- Check your email for a message from Schoology (PowerSchool). Follow the instructions to reset your password.
Automated Progress Reports
Schoology (PowerSchool) automatically sends a student progress report to each parent on Saturday morning. If you need to get these reports more frequently, or if you've unsubscribed from those emails, you can adjust your settings to customize how frequently you get updates on your child's progress.
Schoology has a very good article that describes how you can customize your email preferences.
https://support.schoology.com/hc/en-us/articles/201000903-Parent-Email-Digest-and-Overdue-Notifications-Email- Click the arrow on the top right of Schoology.
- Select a child from the list that appears in the drop-down menu.
- Once you're viewing the child's account, click the downfacing arrow again.
- Select Settings.
- From the Notifications tab, you can elect to receive one or both of two email summaries:
- To receive the Parent Email Digest, select On in your Email Summary menu.
You can receive emails on a Daily or Weekly basis. If you choose Daily, you may set a time at which the notification will be sent to your inbox. If you choose Weekly, you'll have an additional option to select the day of the week you'd like to receive the email.
Note: If there are no updates for the given time period, you will receive an email stating that there are no new updates.- To receive the Overdue Submissions Email, select On in the Email Notification menu.
- Click Save Changes to update your settings.
Viewing Your Child's Current Assignments and Grades
Click on the arrow in the upper-right corner of your account and select your child’s name to view his or her activity.
From the homepage, you can quickly view specific information about your child’s Schoology (PowerSchool) activity:
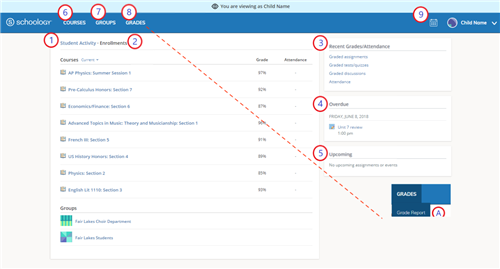
- The Student Activity area in the center of the page displays your child’s recent submission, grade, and attendance information.
- Toggle into Enrollments in the same area to see a list of the courses your child is currently enrolled in, along with his or her grade. If the teacher or administrator has chosen not to display the grade while the course is in progress, you will see a blank value (as in the grade column above). Click on an individual course to see grades received on assignments, tests, and discussions from that course. Depending on the permission settings in place at your school, you may not be able to view content posted by other members of the course.
- The Recent Grades/Attendance area lists graded assignments, tests/quizzes, discussions, and attendance marks for the student. To view the graded items and attendance marks, click the item you'd like to view.
- The Overdue section displays a list of course materials your child did not turn in by the due date.
- The Upcoming section displays a list of your child’s upcoming assignments and events.
- Courses: You can see a list of your child’s current courses. Click the course name to navigate to the course profile as your child views it. Depending on the permission settings in place at your school, you may not be able to view content posted by other members of the course.
- Groups: You can see a list of your child’s Schoology Groups. Groups can be used for a variety of activities, from school projects to extracurricular teams and clubs. Depending on the permission settings in place at your school, you may not be able to view content posted by other members of the group.
- Grades: Review your child’s grades for all courses.
Note: On smaller devices (for example, iPhones), the Grades area is accessed by tapping More in the header.- Calendar: Click to view a calendar of past and upcoming events and assignments. To find out more information regarding a particular event, place your cursor over the title. A clue tip displays with the event type (assignment, test/quiz, event), the event's course or group, and the student name. Click the event to display profile information in a pop-up window.
Note: There is no Messages icon in the Child Activity view. Messages to your child are private and are not viewable from a parent account.

